QoE Триггеры и Нотификация
В отчетах, формируемых в данном разделе GUI, улучшены название и обозначение таблиц, названия столбцов таблиц.
Назначение
В разделе «Триггеры и Нотификация» Вы сможете настроить отправление периодических отчетов и оперативных алертов в Telegram или на E-mail с отображением их в самом GUI. При срабатывании триггера будет приходить сообщение с информацией о заданном событии и ссылками на соответствующие отчеты. По умолчанию это 4 отчета в форматах csv, tsv, xlsx, pdf, но шаблон сообщения можно редактировать.
Сделаем настройки на примере двух сценариев:
- Периодический отчет для отслеживания задержки RTT от абонента.
В отчете будут отображаться абоненты, у которых значение «RTT от абонента» больше либо равно 150000 мс. Он будет приходить по понедельникам и четвергам в Telegram. - Алерт об абонентах-участниках ботнета.
Настроим проверку таблицы раз в минуту каждый день. На почту будет приходить нотификация как только в таблице будет замечен хотя бы один зараженный абонент.
Создание и настройка триггеров
- В GUI перейти в раздел QoE аналитика → Триггеры и Нотификация.
- Нажать на + на дашборде «Триггеры» для добавления триггера. Откроется окно настройки.
Создание нового триггера происходит в 5 шагов. Настройки триггеров разделены на блоки, необходимо заполнить все из них.
Шаг 1. Расписание работы
Заполните обязательные поля:
- Название — любое уникальное имя для триггера.
- Важность — выбор степени важности: информация, предупреждение, средняя/высокая важность. Например, степень «Информация» можно задать для отчета, а все остальные — разным нотификациям по вашему усмотрению. Необязательное поле.
- Дни недели проверки — в какие дни недели будет работать триггер.
- Частота проверки — как часто будет запускаться скрипт проверки. Например, если выставлено значение «1 минута» — скрипт проверки будет запускаться в заданные дни недели раз в минуту.
- Дату и время начала и окончания работы триггера. Необязательные поля.
Также в этом блоке расположен переключатель для включения/выключения триггера, после окончания настройки не забудьте его включить.
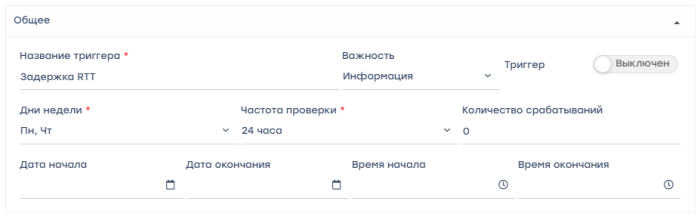
В этом случае скрипт проверки будет запускаться по заданным дням раз в 24 часа — один раз в понедельник и один раз в четверг.
Пример заполнения блока для нотификации об абонентах с киберугрозами:
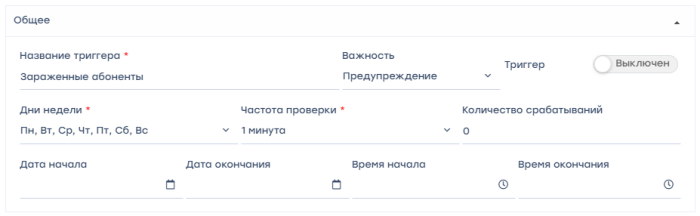
В этом случае скрипт проверки будет запускаться раз в минуту каждый день, то есть работать постоянно.
Шаг 2. Выбор источника данных и метрики
Выбрать метрику и таблицу данных. Триггеры работают только с готовыми таблицами, которые находятся в разделах «Нетфлоу» и «Кликстрим», для начала настройки нужно найти таблицу, где есть необходимая метрика.
Для создания запроса нажать на + под названием блока.
- Отчет — выбор таблицы с данными из готовых отчетов системы, по которым производится поиск.
- «Период с» и «-по». Например, если нужно анализировать данные за последние сутки, задайте «Период с» — 24 часа, «Период по» — сейчас.
Для каждого запроса можно создать фильтр, где можно задать значение IP хоста, логина абонента и т.д. Например, можно настроить формирование отчета или нотификации по одному конкретному хосту, если задать такой фильтр:


Пример заполнения блока для нотификации об абонентах с киберугрозами. Здесь нужно выбрать отчет «Топ зараженных абонентов с ботнет трафиком», в нем есть нужные метрики для данного триггера. В данном случае будут анализироваться данные за последние 24 часа.

Шаг 3. Условия
Задать условия — что должно произойти с метрикой для срабатывания триггера.
Для создания условия нажать на + под названием блока.
Для каждого условия нужно настроить следующие параметры:
- Связь И/ИЛИ — сопоставить с названиями запросов на предмет выполнения либо сразу нескольких условий, либо хотя бы одного из заданных.
- Название — выбрать один из созданных запросов.
- Функция — выбрать тип агрегатной функции, которая будет применена к значениям в условии:
- «count» считает количество элементов или записей в наборе данных,
- «any» возвращает любое значение из доступных в наборе данных,
- «anyLast» возвращает последнее значение из доступных в наборе данных,
- «avg» вычисляет среднее значение числовых данных в наборе,
- «min» возвращает минимальное значение из доступных в наборе данных,
- «max» возвращает максимальное значение из доступных в наборе данных,
- «sum» вычисляет сумму числовых данных в наборе,
- «uniq» возвращает уникальные значения в наборе данных, удаляя дубликаты.
- Комбинатор — выбрать нечисловое/ненулевое/числовое/нулевое значение или оставить пустым.
- Серия — выбрать нужную метрику из отчета.
- Оператор — выбрать: =, !=, >, >=, <, ⇐, between (будет возвращать записи, где выражение находится в диапазоне значений value1 и value2 включительно), not between (возвращает все записи, где выражение НЕ находится в диапазоне между value1 и value2 включительно).
- Значение — присвоить необходимое значение для условия.

В этом случае триггер будет срабатывать, если в таблице из шага 2 появится значение RTT от абонента больше либо равное 150000 мс.
Пример заполнения блока для алертов об абонентах с киберугрозами:

В этом случае триггер будет срабатывать, если в таблице из шага 2 будет хотя бы один абонент.
Шаг 4. Обработка ошибок
Задать поведение триггера при ошибках.
В полях «Если нет данных» и «Если есть ошибка выполнения или тайм-аут» выбрать одно из значений:
- «Нотификация» — условие, заданное в триггере, выполнено.
- «Нет данных» — при обработке отчетов, заданных в триггере, не найдено данных.
- «Сохранить последнее состояние» — не нужно предпринимать никаких действий.
- «Ок» — условия, заданные в триггере, не сработали, все в порядке и никаких действий выполнять не нужно.

В обоих случаях если нет данных — триггер не будет срабатывать и сообщение не будет приходить, если возникла ошибка или тайм-аут — будет приходить нотификация.
Шаг 5. Действия
Настройка действия позволит в случае срабатывания триггера получать сообщение на E-mail или в Telegram.
Для создания действия нажать на + под названием блока.
Для удаления действия нажать на ✕ напротив названия действия.
Telegram действие
Шаг 1. Регистрация своего бота через https://t.me/BotFather
- Запустить BotFather командой
/start. - Нажать
/newbotдля создания нового бота.

- Ввести название бота.

- Ввести уникальный
username(только латиница, окончание на bot).

- Скопировать токен для доступа к HTTP API из сообщения при регистрации бота, выглядит вот так:
5995002635:AAGdSR0udY9K9uxENaPu2HF4azmpsKQq98X - Скопированный токен вставить в настройки GUI (Администратор → Конфигурация GUI → Настройки Telegram → Токен API Telegram бота).

Шаг 2. Получение id чата для своего персонального Telegram-аккаунта через https://t.me/RawDataBot
id чата у пользователя в Telegram-профиле должен быть задан username!
- Запустить Telegram Bot Raw командой
/start. - Скопировать
id, выглядит так:
"chat": { "id": 222455434, "first_name": "Ivan", "last_name": "Nat", "username": "HardNat", "type": "private" },
Шаг 3. Подключение Telegram к настроенному триггеру
Добавить id из шага 2 в Telegram действие в поле «Идентификатор чата».

E-Mail действие
Создает уведомление и посылает его на выбранный адрес электронной почты.
- Если поле «Сообщение» не заполнено — нажать на кнопку «Установить шаблон по умолчанию» (1) для заполнения полей действия значениями по умолчанию. При необходимости все значения можно отредактировать.
- При нажатии на кнопку «Параметры шаблона» (2) Откроется меню с идентификаторами, которые можно использовать для составления сообщения.

Для работы E-mail действия нужно настроить SMTP. Перейти в раздел Администратор → Конфигурация GUI, выбрать «Настройки SMTP».
Нотификация в GUI
Нотификацию можно использовать для проверки работоспособности триггеров.
- Нажать на кнопку «Установить шаблон по умолчанию» (1) для заполнения полей действия значениями по умолчанию. При необходимости все значения можно отредактировать.
- При нажатии на кнопку «Параметры шаблона» (2) Откроется меню с идентификаторами, которые можно использовать для составления сообщения.

В меню «Параметры шаблона» добавлены новые идентификаторы:
{trigger.report.csv.as_file}- прикрепить CSV файл (только для email){trigger.report.csv.as_file.zip}- прикрепить архив с CSV файлом (только для email)
Раньше такие файлы можно было добавлять в сообщение только в формате ссылки, теперь можно добавлять файлы.
Также появилась возможность объединить в один PDF файл несколько отчетов, добавив в сообщение следующие новые идентификаторы:
{trigger.report.merged_pdf}- ссылка на PDF файл со всеми отчетами{trigger.report.merged_pdf.as_file}- прикрепить PDF файл со всеми отчетами (только для email){trigger.report.merged_pdf.as_file.zip}- прикрепить архив с PDF файлом со всеми отчетами (только для email)
После создания триггера нажать «Сохранить». На дашборде «Триггеры» включить необходимые триггеры. Если страница GUI не обновлялась — обновить страницу в браузере или нажать на кнопку «Обновить».

Описание элементов страницы "Триггеры и Нотификация"
Перейти в раздел QoE Аналитика → Триггеры и Нотификация.
Откроется раздел как на картинке ниже.

В данном разделе отображены три секции:
- Список триггеров.
- Список нотификаций по триггерам.
- Список действий, выполненных триггерами в результате возникших нотификаций.
Типы триггеров:
- Системные. Задаются вендором и их можно только включить/выключить.
- Пользовательские. Задаются пользователем и могут свободно настраиваться.
Подробное описание настройки триггера смотрите в разделе Создание и настройка триггеров.

