Это старая версия документа!
Установка и настройка
Переход на новую редакцию ОС планируется в виде штатного обновления (без переустановки), в рамках активной технической поддержки.
В случае выявления несоответствий на данном этапе обратитесь в техническую поддержку VAS Experts для оперативного решения вопроса.
Ссылки на ISO
- VEOS 8.7 Сахалин (SHA-256 checksum) для минимальной установки
Подготовка установочной USB карты памяти
Наиболее популярный в настоящее время способ установки операционной системы на компьютер представляет собой установку с установочного USB карты памяти.
Для создания установочного USB-диска на Linux/Unix запустите команду dd:
> dd if=VEOS-8.6-x86_64-minimal.iso of=/dev/sdz
DD для Windows можно скачать здесь.
При использовании dd для Windows, сначала запустите dd –list и, внимательно просмотрев список блоковых устройств NT, выберите устройство похожее на \\?\Device\Harddisk1\Partition0 с описанием вроде «Removable media other than floppy. Block size = 512». Будьте осторожны с выбором устройства, в противном случае, вы можете испортить данные на других дисках!
Подготовка установочного диска
Традиционный способ установки операционной системы на компьютер представляет собой установку с установочного DVD-диска.
Запись образа диска под операционной системой MS Windows
Файл ISO-образа диска — это файл специального формата, подготовленный для записи на диск. Для записи ISO-образа под операционной системой MS Windows используйте специальные программы: SCDWriter, Nero BurningROM и другие.
Запись образа диска с помощью Small CD-Writer
Весь процесс записи установочного диска при помощи Small CD-Writer состоит из следующих шагов:
- скачать образ дистрибутива;
- скачать архив программы Small CD-Writer http://gluek.info/wiki/_media/software/scdwriter14.zip;
- распаковать файлы программы из архива в любой каталог;
- вставить чистый диск в привод;
- войти в распакованный каталог и запустить программу SCDWriter.exe;
- открыть пункт меню Диск → Записать ISO-образ на диск и, в появившемся окне, указать путь к образу диска;
- нажать кнопку Записать.
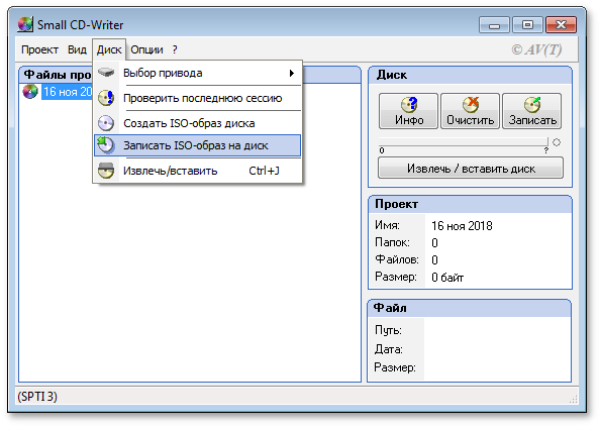
Запись образа диска под операционной системой Linux
Для записи ISO-образов рекомендуется использовать программы K3b или Brasero, которые поставляются в комплекте любого дистрибутива операционной системы Linux.
Запись образа диска с помощью K3b
Весь процесс записи установочного диска при помощи K3b состоит из следующих шагов:
- если программа k3b отсутствует, необходимо установить её в систему, используя стандартные для вашего дистрибутива инструменты установки программ;
- запустите программу k3b. При правильных настройках программа сообщит об отсутствии проблем с системой и предложит перейти к записи на диск;
- в меню главного окна Сервис (Service) выберите пункт Записать образ DVD (Burn DVD image);
- в появившемся окне Записать образ DVD (Burn DVD image) нажмите на кнопку Выбор файла для записи. Откроется диалог, в котором необходимо выбрать ISO-образ для записи и после выбора нажать кнопку ОК;
- программа k3b покажет информацию о ISO-файле и начнёт вычислять контрольную сумму. Эта операция может занять несколько минут. Полученную контрольную сумму можно сравнить с MD5SUM суммой на странице дистрибутива;
- если контрольные суммы не совпадают, значит, для записи был выбран не тот файл или скачанный ISO-образ был испорчен во время передачи данных по сети;
- если контрольные суммы совпадают, вставьте диск для записи в дисковод. Дождитесь активации кнопки Начать (Start);
- нажмите на кнопку Начать (Start).
Установка
Для загрузки компьютера с целью установки системы необходимо воспользоваться носителем, содержащим дистрибутив VEOS.
Последовательность установки
После успешной инициализации оборудования отображается меню загрузчика с вариантами установки системы:
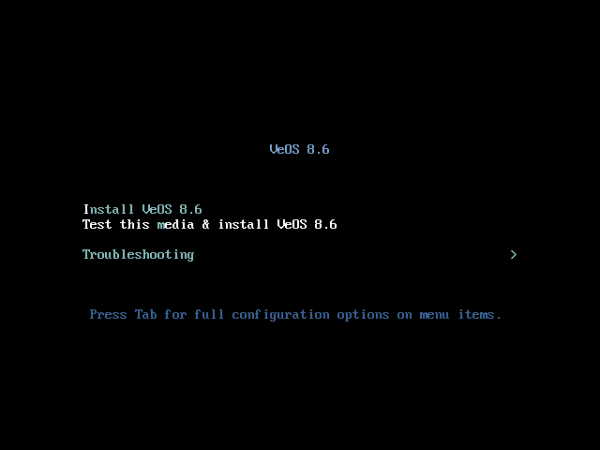 При выборе обычного варианта установки запускается графический интерфейс программы-установщика. Процесс установки разделён на шаги. Каждый шаг посвящён настройке или установке определённого свойства системы. Шаги нужно проходить последовательно. Переход к следующему шагу происходит по нажатию кнопки Далее. При помощи кнопки Назад, при необходимости, можно вернуться к уже пройденному шагу и изменить настройки.
При выборе обычного варианта установки запускается графический интерфейс программы-установщика. Процесс установки разделён на шаги. Каждый шаг посвящён настройке или установке определённого свойства системы. Шаги нужно проходить последовательно. Переход к следующему шагу происходит по нажатию кнопки Далее. При помощи кнопки Назад, при необходимости, можно вернуться к уже пройденному шагу и изменить настройки.
Технические сведения о ходе установки (лог-файл) можно посмотреть, нажав Ctrl+Alt+F1, вернуться к графической программе установки — Ctrl+Alt+F7. По нажатию Ctrl+Alt+F2 откроется отладочная виртуальная консоль. Каждый шаг сопровождается краткой справкой, которую можно вызвать, щёлкнув кнопку Справка или нажав клавишу F1. Установка системы выполняется по следующим шагам:
- выбор языка интерфейса установки
- настройка параметров установки ОС - раскладка клавиатуры, поддержка языков, установка даты и временной зоны, подготовка разделов диска, настройка сети, конфигурация политики безопасности и создание администраторской учётной записи
- установка системы на выбранный диск
- завершение установки и перезагрузка
- Разметка диска для ПО СКАТ:
~ 20 Гб для корневого раздела. Оставшееся пространство выделить для директории /var. СКАТ не использует раздел SWAP, но он нужен для системных задач, для этого требуется выделить 4ГБ.
- Отключите Hyper-threading в BIOS для ПО СКАТ!
Предварительная настройка VEOS
Если вы получили от нас уже готовую систему, то сразу обратитесь к разделу Инструкция по инсталляции.
В противном случае вам необходимо самостоятельно установить на ваш сервер операционную систему VEOS и предоставить нам удаленный доступ по SSH и права root для проведения работ по установке и начальной настройке платформы.
После завершения работ удаленный доступ можно закрыть.
- Создайте пользователя vasexpertsmnt:
adduser -m -G wheel -u 3333 vasexpertsmnt
- Задайте сложный пароль для пользователя vasexpertsmnt:
passwd vasexpertsmnt
Для удобства можете сгенерировать пароль с помощью openssl:
openssl rand -base64 15
- Сохраните пароль для vasexpertsmnt.
- Установите разрешение пользователям группы wheel на использование всех команд от имени всех пользователей, для этого необходимо добавить в /etc/sudoers строку:
%wheel ALL=(ALL) NOPASSWD: ALL
- Для предоставления удаленного доступа по SSH и установления ограничений на допустимые IP адреса из списка:
45.151.108.0/22, 94.140.198.64/27, 78.140.234.98, 193.218.143.187, 93.100.47.212, 93.100.73.160, 77.247.170.134, 91.197.172.2, 46.243.181.242, 93.159.236.11
iptables -A INPUT -m conntrack --ctstate RELATED,ESTABLISHED -j ACCEPT iptables -A INPUT -p tcp -s 45.151.108.0/22 -m tcp --dport 22 -j ACCEPT iptables -A INPUT -p tcp -s 94.140.198.64/27 -m tcp --dport 22 -j ACCEPT iptables -A INPUT -p tcp -s 78.140.234.98 -m tcp --dport 22 -j ACCEPT iptables -A INPUT -p tcp -s 193.218.143.187 -m tcp --dport 22 -j ACCEPT iptables -A INPUT -p tcp -s 93.100.47.212 -m tcp --dport 22 -j ACCEPT iptables -A INPUT -p tcp -s 93.100.73.160 -m tcp --dport 22 -j ACCEPT iptables -A INPUT -p tcp -s 77.247.170.134 -m tcp --dport 22 -j ACCEPT iptables -A INPUT -p tcp -s 91.197.172.2 -m tcp --dport 22 -j ACCEPT iptables -A INPUT -p tcp -s 46.243.181.242 -m tcp --dport 22 -j ACCEPT iptables -A INPUT -p tcp -s 93.159.236.11 -m tcp --dport 22 -j ACCEPT iptables -A INPUT -p tcp --dport 22 -j DROP service iptables save
Если вы используете firewalld:
firewall-cmd --permanent --zone=public --add-rich-rule='rule family="ipv4" source address="45.151.108.0/22" service name="ssh" accept' firewall-cmd --permanent --zone=public --add-rich-rule='rule family="ipv4" source address="94.140.198.64/27" service name="ssh" accept' firewall-cmd --permanent --zone=public --add-rich-rule='rule family="ipv4" source address="78.140.234.98" service name="ssh" accept' firewall-cmd --permanent --zone=public --add-rich-rule='rule family="ipv4" source address="193.218.143.187" service name="ssh" accept' firewall-cmd --permanent --zone=public --add-rich-rule='rule family="ipv4" source address="93.100.47.212" service name="ssh" accept' firewall-cmd --permanent --zone=public --add-rich-rule='rule family="ipv4" source address="93.100.73.160" service name="ssh" accept' firewall-cmd --permanent --zone=public --add-rich-rule='rule family="ipv4" source address="77.247.170.134" service name="ssh" accept' firewall-cmd --permanent --zone=public --add-rich-rule='rule family="ipv4" source address="91.197.172.2" service name="ssh" accept' firewall-cmd --permanent --zone=public --add-rich-rule='rule family="ipv4" source address="46.243.181.242" service name="ssh" accept' firewall-cmd --permanent --zone=public --add-rich-rule='rule family="ipv4" source address="93.159.236.11" service name="ssh" accept' firewall-cmd --reload firewall-cmd --zone=public --remove-service=ssh --permanent
!Сохраните свои настройки, поскольку сервер в процессе инсталляции будет перезагружен!
Убедившись в том, что удаленный доступ по SSH обеспечен, пришлите в техническую поддержку компании VAS Experts (Service Desk) оформите заявку на установку лицензии СКАТ с указанием пароля и имени пользователя для SSH доступа.

