Управление разделом HotSpot
Wi-Fi HotSpot — это система, предоставляющая публичный доступ в интернет после прохождения пользователем авторизации и идентификации через номер телефона или по SMS.
Процесс авторизации пользователей:
- Пользователь (еще не абонент) подключается к публичной Wi-Fi точке.
- DHCP-сервер назначает ему внутренний IP-адрес, и в системе срабатывает триггер на блокировку интернета через услугу "Белый список" — она ограничивает доступ ко всему интернету, кроме страницы авторизации. Также устанавливаются ограничения на скорость соединения.
- Устройство клиента автоматически перенаправляет на страницу авторизации, где нужно ввести номер телефона и выбрать способ подтверждения — получение кода либо по SMS, либо по звонку на указанный номер.
- После авторизации, в зависимости от условий соглашения, система снимает ограничивающий полисинг и услугу "Белый список".
Если используется DPI, создается профиль абонента с логином (номер телефона) и назначенным IP. Профиль становится активным, абонент получает доступ к интернету с необходимыми политиками и услугами. После истечения параметра "Время жизни сессии" происходит деавторизация. DPI снимает все услуги и полисинг, удаляет связку "логин-IP" и снова активирует услугу "Белый список" с ограничением доступа, чтобы абоненту требовалась повторная авторизация.
В случае работы через биллинг-систему, она получает запрос с IP и номером телефона, после чего применяет настройки в соответствии с установленными в биллинге параметрами и тайм-аутами.
Конфигурация WiFi HotSpot осуществляется в разделе GUI Управление DPI → ХотСпот.
Раздел содержит вкладки:

Общие настройки
- В параметре "Web сервер" выбрать ХОТСПОТ сервер, привязанный к DPI.
Если соответствующего оборудования нет — добавить его по кнопке "Добавить новое устройство". Появится форма создания нового оборудования, в нем создать оборудование с типом "ХОТСПОТ сервер".
Подробнее о создании оборудования.
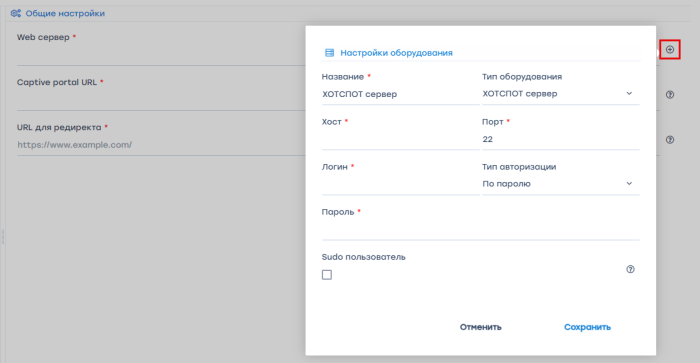
- В параметре "Captive portal URL" указать URL, на который будет перенаправляться абонент для авторизации в сети. Создает/изменяет профиль услуги Белый список с введенным URL. Имя профиля —
hotspot_white_list_profile. - В параметре "URL для редиректа" указать URL, на который будет перенаправляться абонент после успешной авторизации на HotSpot портале. Если поле пустое — абонент перенаправляется на https://google.com.
Настройки внешнего вида
В данном разделе возможно изменить иконку (favicon) и логотип, отображаемые на странице портала.

Настройки локализации
- Добавить язык для настройки локализации по нажатию на +. Список доступных языков:
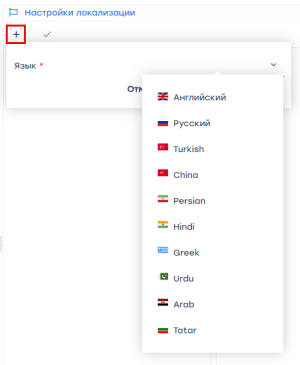
- Выбрать добавленный язык для настройки значений параметров. Изменить значение можно нажав на него.
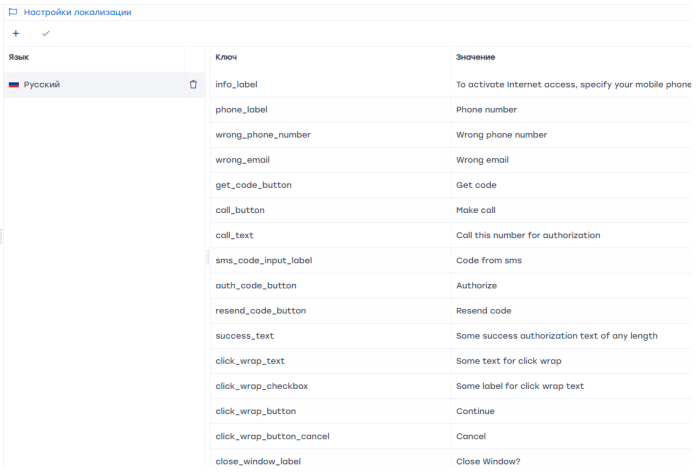
- Любой язык можно установить языком по умолчанию, нажав на кнопку “Установить по умолчанию”. Автоматически языком по умолчанию установлен первый добавленный.
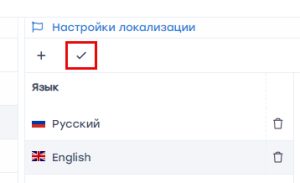
Если настроено 2 и больше языков, на странице авторизации будет кнопка для выбора языка.
Настройки авторизации и клик-оферты
Настройка WiFi авторизации
Wi-Fi авторизация — процесс подключения к сети с идентификацией пользователя через номер телефона или SMS.
Для настройки данного типа авторизации в параметре “Включение Wi-Fi авторизации” выбрать значение “Да”. После этого появятся все настройки WiFi авторизации:
- “Включить управление сессиями”.
Если выбрано значение “Да” — создание и управление абонентами (авторизация и деавторизация) происходит через DPI и есть возможность настроить “Время жизни сессии” (По истечению времени жизни сессии ХотСпот выполнит скрипт для удаления абонента с DPI и применит тариф авторизации и услугу “Белый список” для его IP-адреса).
Если выбрано значение “Нет” — управление абонентами происходит через биллинг или другой сторонний сервис. Здесь нужно настроить HTTP-запрос, который будет отправляться на API биллинга, все соответствующие политики биллинг сам применит к абоненту и снимет с него. - “Тип авторизации”. Доступно два варианта:
- “По коду” — для этого варианта нужно настроить HTTP-запросы на сервис, через который будет осуществляться отправка SMS и звонков.
Также есть возможность настроить параметр “Последовательная авторизация” — данный режим позволяет выбрать первоначальный способ авторизации, и “Режим отладки” — это позволит отправить код авторизации на email, указанный в поле телефонного номера и протестировать сценарии после авторизации абонента. - “По исходящему звонку” — для этого варианта нужно настроить два параметра:
- “Номера телефонов для исходящего звонка” — ввести номера телефонов через запятую, ХотСпот выберет случайный номер телефона для авторизации абонента по исходящему вызову.
- “Секретный ключ для генерации хэша” — настроить сервис звонков для отправки HTTP-запроса о получении исходящего звонка от абонента на ХотСпот. По нажатию на иконку вопроса справа от параметра доступна подсказка по настройке API метода ХотСпота для получения сигнала и по созданию хэша.
Внешний вид портала HotSpot при включенной Wi-Fi авторизации (по входящему звонку и Режиму отладки):
Настройка клик-оферты
Клик-оферта — показывает абонентам текст публичной оферты, с которой они должны согласиться, для того чтобы пользоваться услугами.
Для настройки данного типа авторизации в параметре “Включение Клик-оферты” выбрать значение “Да”. После этого появятся настройки Клик-оферты:
- “Включить управление сессиями”.
Если выбрано значение “Да” — создание и управление абонентами (авторизация и деавторизация) происходит через DPI и есть возможность настроить “Время жизни сессии” (По истечению времени жизни сессии ХотСпот выполнит скрипт для удаления абонента с DPI и применит тариф авторизации и услугу Captive Portal для его IP-адреса).
Если выбрано значение “Нет” — управление абонентами происходит через биллинг или другой сторонний сервис. Здесь нужно создать HTTP-запрос, который будет отправляться на API биллинга, все соответствующие политики биллинг сам применит к абоненту и снимет с него.
Текст клик-оферты настраивается в разделе “Настройки локализации” в параметрах с префиксом “click_wrap”:

Внешний вид портала HotSpot при включенной клик-оферте:
Настройки услуг
В данной форме доступна настройка подключаемых абоненту услуг после того, как он пройдет авторизацию на портале.

Для подключения доступны следующие услуги:
- 2. Реклама — без профиля
- 3. Блокировка рекламы — без профиля
- 4. Черный список — как без профиля, так и с возможностью выбора профиля
- 11. CGNAT — только с выбором профиля
- 50. Нотификация — без профиля
Настройки тарифов
В данной форме доступна настройка параметров тарифных планов, применимых к абонентам при Wi-Fi авторизации. Тарифы в форме соответствуют следующим именам на DPI:
- Тариф для авторизации — применяется в момент авторизации в сети. Соответствует именованному профилю
wifi_hotspot_auth_policingна DPI. - Тариф бесплатного Wi-Fi — применяется после успешной авторизации. Соответствует именованному профилю
wifi_hotspot_policingна DPI. Устанавливается абоненту после прохождения авторизации на портале.

Настройки DHCP
Вспомогательная информация о подключении DHCP сервера:
- Установить на триггер на выдачу нового IP:
Для Wi-Fi авторизации используйте этот триггер:
ssh dpi_user@dpi_host "/var/dpiui2/add_captive_portal_auth.sh <IP>"
Если Вам нужна только функция Клик-оферты, используйте этот триггер:
ssh dpi_user@dpi_host "/var/dpiui2/add_captive_portal_click_wrap.sh <IP>"
Логи
В данном подразделе содержатся лог файлы интерфейса и Клик-оферты.
Для обновления списка нажмите на кнопку "Обновить".
Управление конфигурацией

- Сохранить конфигурацию
- Обновить конфигурацию
- Перейти на страницу документации раздела ХотСпот
- Удалить конфигурацию
Была ли полезна эта информация?




