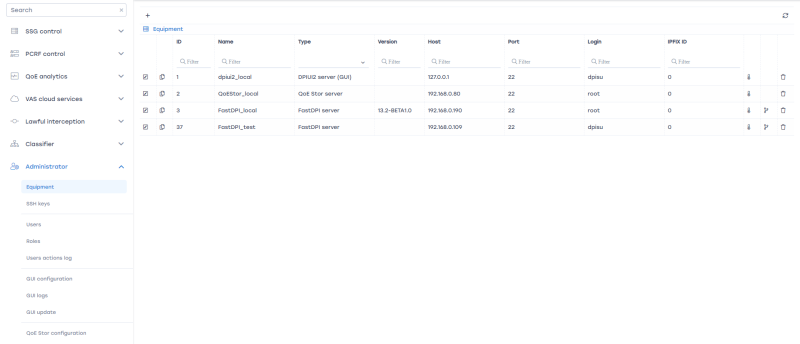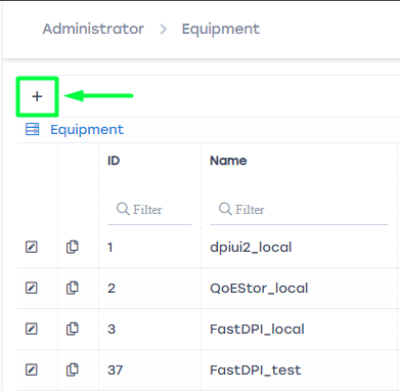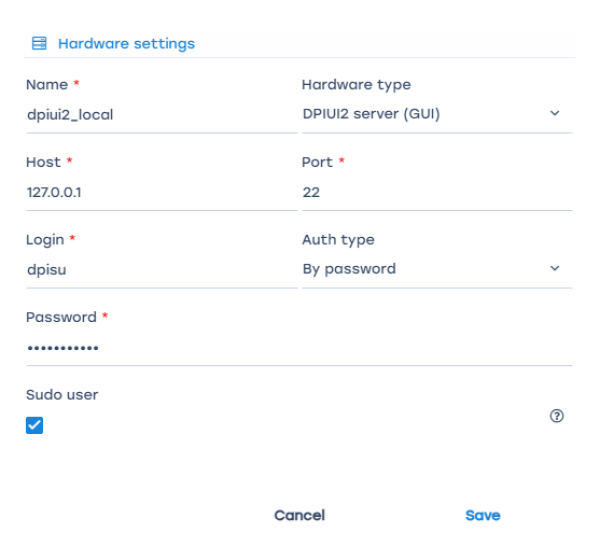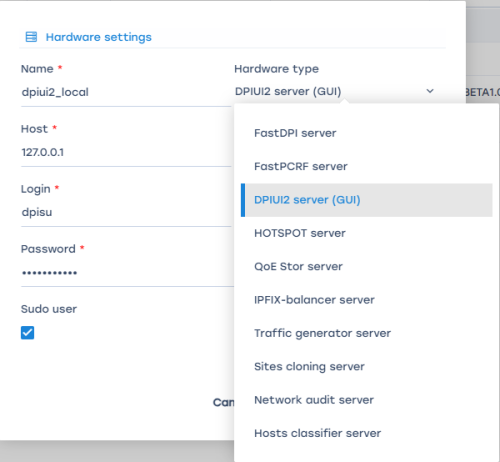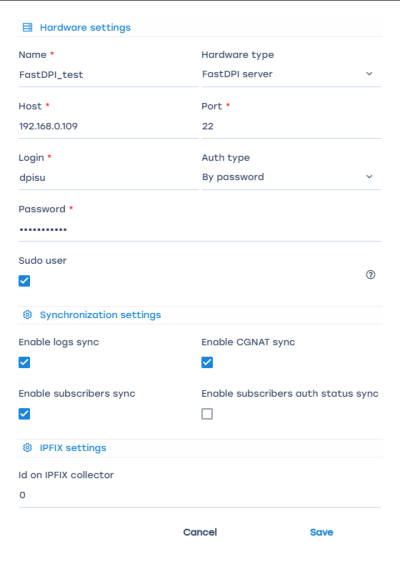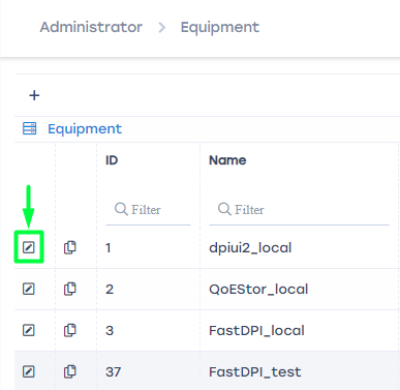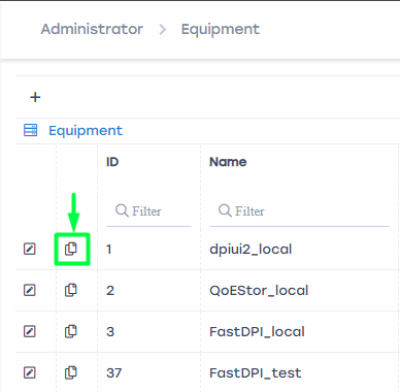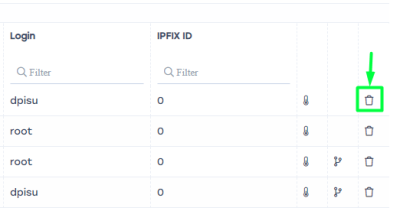Table of Contents
Equipment Management
To navigate to the section, click the Administrator menu item, then click the Equipment menu item.
In this section you can
- Find out the DPI version on an existing server
- Add a new server
- Edit connection settings
- Copy a server from the connected list
- Delete a server from the connected list
To find out the DPI version of the server
The DPI version is listed in the “Version” column for all devices of type “FastDPI Server”:

Add (connect) a new server
To connect new equipment, click the Plus button.
A standard connection settings form will open.
In this form, specify:
- Name – a convenient name for your server
- Host – specify the IP address or hostname. The host must be accessible from the GUI server.
- Port – port for SSH connection
- Login – user login with sudo or root privileges
- Auth type – by password or by key
- SSH key – SSH key; if no SSH key is available, you can create one by clicking the + (if the key authorization type is selected)
- Password – user password (if password authorization type is selected)
- Sudo flag – indicates that the connection is made in sudo mode. In the vast majority of cases, this flag should be set. If root is specified as the login, the Sudo flag is not required.
Click the Save button.
If you selected "FastDPI server" as the equipment type, an extended form will open
with additional options
- Sync stat logs – enables periodic upload and processing of the stat log to display data in the Performance section
- Sync subscribers – enables periodic upload of the subscriber list, connected services, and tariffs
- Sync CGNAT – enables periodic upload and processing of CGNAT pool utilization statistics
- Sync subscriber statuses – enables periodic upload of subscriber statuses: authorized / not authorized on BRAS
- Identifier on ipfix collector – a number that allows viewing (distinguishing) statistics in the QoE Analytics section in the context of DPI.
Edit connection settings
To change the server connection settings, click the Edit button next to the desired entry in the equipment list
the equipment settings edit form will open. See the section Add (connect) a new server.
Edit the connection settings. Click Save.
Copy a server from the connected list
To copy a server from the equipment list, click the Copy button next to the desired entry in the equipment list
A standard connection settings form will open with the parameters of the equipment selected for copying.
To successfully save the copied entry, you must change the equipment name.